word中插入分节符的方法步骤图
我们在进行文字排版时经常使用分节符。许多人仍然不知道它在哪里以及如何设置它。那么接下来就跟大家分享一下如何在word中插入分节符。技巧,希望对你有所帮助,有需要的朋友可以过来看看。
如何在word中插入分节符
第一步:word第一页有内容,如何插入分节符?

如何在word图1中插入分节符
第二步:在word菜单中选择页面布局,点击分隔符旁边的倒三角,看到第一块是分页符,第二块是分节符。有4种,我们只需要根据自己的需要来选择就可以了。

word中插入分节符的方法图2
第三步:在这里点击下一页,看到我们的光标到word的第二页方法,那么第一页的所有格式、排版等都会和第二页分开设置。

word中插入分节符的方法 图3 word中插入分节符的第二种方法
第一步:首先,当我们准备在引用后插入分节符时,点击“插入”,下方下拉菜单中的“分隔符”是灰色的,即不能使用。这时候我们点击“插入”,在下方下拉菜单中点击“参考”→“脚注和尾注”,出现一个对话框。

word中插入分节符的方法图4

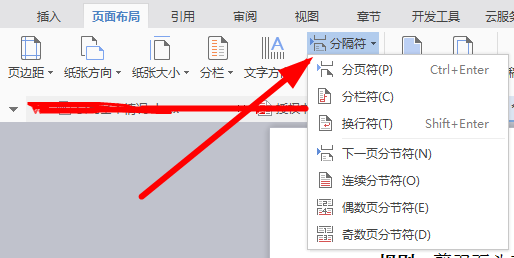
word中插入分节符的方法图5
步骤 2:在对话框中,选择 下的 ,然后在随后的下拉菜单中选择 End of 。从底部的应用下拉菜单中选择应用到“整个文档”方法,然后单击应用。

word中插入分节符的方法图6

word中插入分节符的方法图7
第三步:然后点击“文件”→“页面设置”进入对话框,在对话框中选择“布局”,在“取消尾注”上打√,下面选择“整个文档”。 ,点击确定。

word中插入分节符的方法图8

word中插入分节符的方法图9
第四步:然后再次点击“文件”→“页面设置”进入对话框,在对话框中选择“布局”,取消勾选“取消尾注”前面的√,在下面的应用程序。 ,点击确定。

如何在word中插入分节符图10


word中插入分节符的方法图11
第五步:将光标放在“引用”上后,然后点击“插入”→“分隔符”,在弹出的对话框中选择分节类型下的下一页,点击确定,这样就完成了在引用之后插入分节符的操作。

word中插入分节符的方法图12

word中插入分节符的方法图13
阅读过“在 Word 中插入分节符的两种方法”的人还阅读过:
在1.
中插入分节符的两种技巧
2.word中删除分节符的两种方法
在3.
中显示分节符的两种技巧
4.如何在word中插入分节符
5.如何插入分节符
6.如何插入分节符和页码













